ریست تنظیمات شبکه ویندوز – Network Reset در ویندوز 10 – رفع مشکلات شبکه
آموزش Network reset در ویندوز جهت برطرف شدن مشکلات شبکه
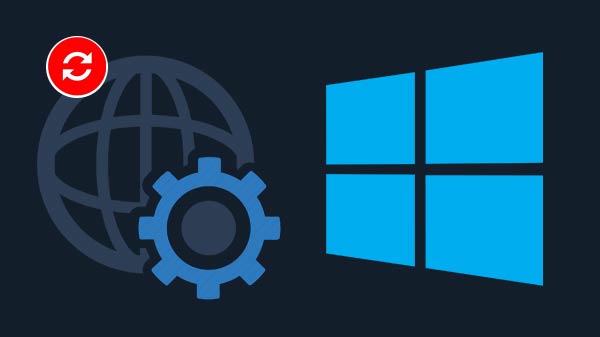
این روزها تقریبا همه افراد با ویندوز و رایانه سروکار دارند، از ارسال یک پیام الکترونیکی تا بازی کردن و دیدن یک فیلم، با این وجود امکان دارد به طور اشتباه وارد بخشی از ویندوز شده و تنظیمات شبکه را دستکاری کنیم، با دستکاری شدن تنظیمات ممکن است عملکرد ویندوز بطور چشمگیری کاهش یابد یا باعث کاهش رضایت ما از عملکرد رایانه در شبکه گردد، از این رو در این پست به روش ریست کردن شبکه در ویندوز جهت برطرف کردن این مشکلات خواهیم پرداخت.
ریست کردن شبکه در ویندوز باعث میشود که همه شبکه ها که روی سیستم شما است را به حالت پیش فرض ویندوز برگرداند.
با استفاده از ریست کردن شبکه مشکلات بسیاری از کاربران به سرعت حل میشود و کاربران به راحتی می توانند مشکلات شبکه سیستم عاملشان را به سرعت با ریست کردن تنظیمات شبکه حل کنند.
با ریست کردن تنظیمات، ما کلیه تغییراتی را که ایجاد کرده ایم از بین برده و تنظیمات شبکه به تنظیمات کارخانه باز میگردند. برای اینکه به پروسه ریست کردن شبکه آگاه شویم بهتر است بدانیم که ویندوز با این روش چه سیستم هایی را ریست میکند و وظیفه این سیستم ها چیست:
Winsock: این واسط کاربری برای برنامه هایی است که درخواست های ورودی و خروجی را به اینترنت می کند.
TCP/IP: این مخفف پروتکل کنترل انتقال / پروتکل اینترنت است و به کلیه دستگاه های شبکه موجود در رایانه شما اجازه می دهد تا از طریق اینترنت ارتباط برقرار کنند.
پس در نظر داشته باشید با ریست کردن شبکه اگر تنظیماتی به طور دستی در این بخش ها انجام داده اید از بین خواهد رفت و پس از ریست کردن باید دوباره این کار را انجام دهید.
ریست تنظیمات شبکه در ویندوز
جهت انجام ریست شبکه, به مسیر زیر بروید
Start menu > Settings > Network and Internet > Status > Network Reset
اگر موفق نشدید نگران نباشید! در ادامه این پست آموزش تصویری برای راحتی شما کاربران گرامی گیم اسیست قرار داده ایم
۱ – ابتدا به استارت منو ویندوز بروید و سپس قسمت تنظیمات ویندوز را باز کنید، طبق تصویر روی Network and Internet کلیک کنید
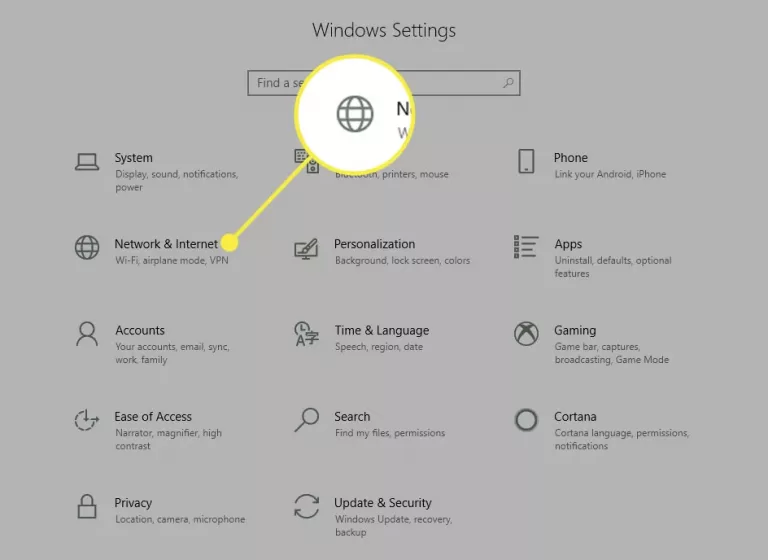
۲ – طبق تصویر ابتدا روی قسمت Status کلیک کنید و در تنظیمات بخش Status گزینه Network reset را مشاهده میکنید.
( اگر بالای صفحه این گزینه را مشاهده نکردید کافیه اسکرول کنید و پایین تر بروید )
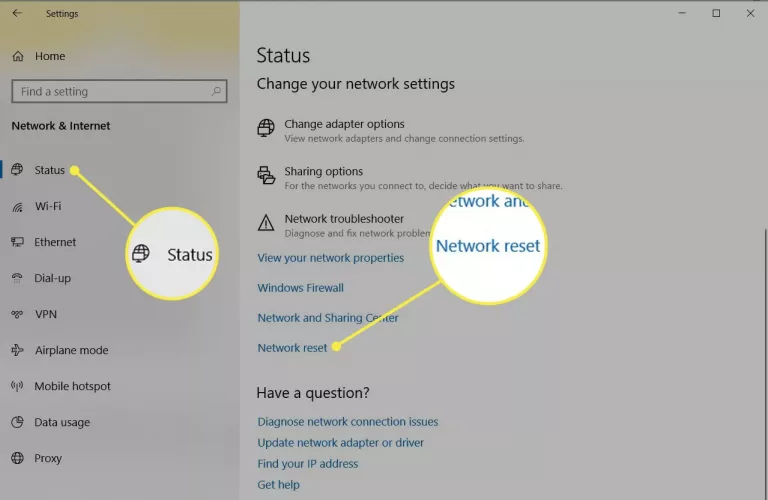
۳ – در این مرحله وارد قسمت Network reset شده اید
روی دکمه Reset Now کلیک کنید
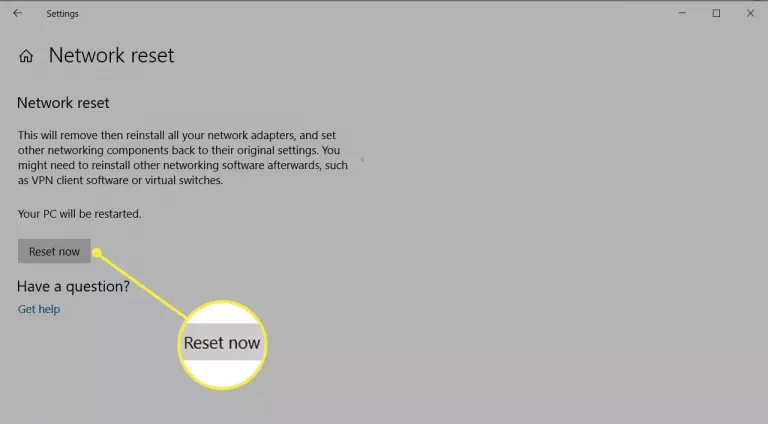
۴ – پس از کلیک روی Reset now ویندوز پیغامی مبنی برا اینکه آیا اطمینان دارید نشان میدهد، گزینه Yes کلیک کنید.
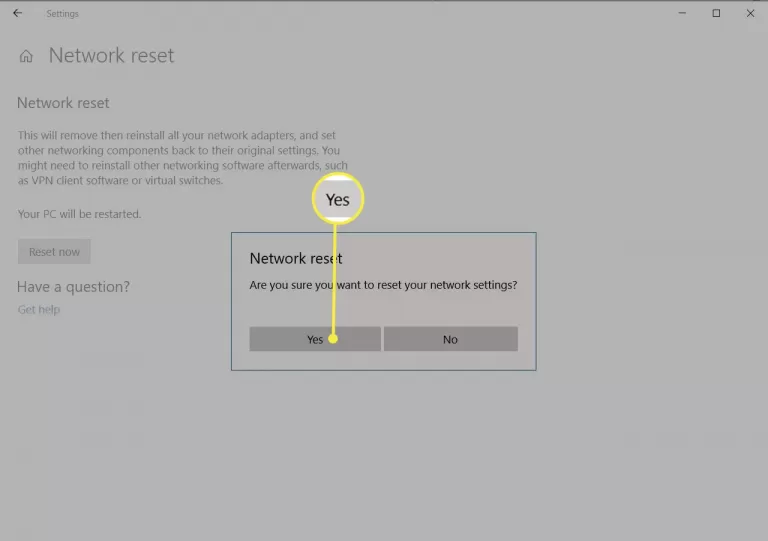
۵ – در صورتی که با پیغامی مشابه تصویر زیر مواجه شدید شما تمامی مراحل را بدرستی انجام دادید و سیستم ۵ دقیقه دیگر بصورت اتوماتیک ریستارت میشود.
توجه : در این ۵ دقیقه تمامی ارتباط های اعم از LAN یا WIFI در شبکه شما قطع میشود و بهتر است در این ۵ دقیقه سیستم را بحال خود رها کنیم.
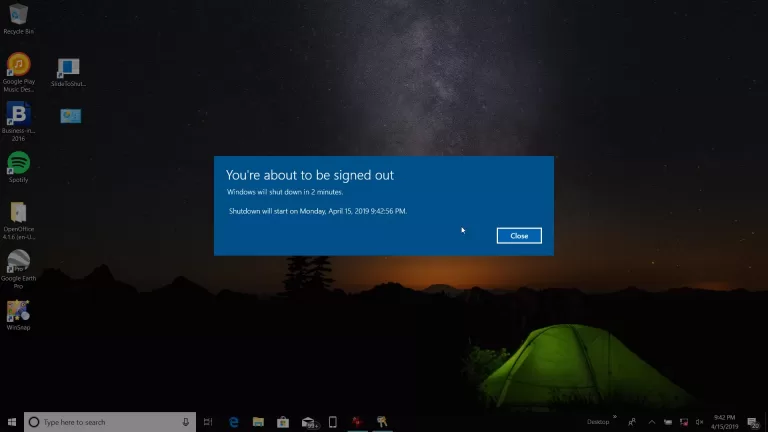

[…] آموزش Network reset در ویندوز جهت برطرف شدن مشکلات شبکه […]
[…] راهکارهای کاهش پینگ ریست تنظیمات شبکه ویندوز – Network Reset در ویندوز 10 – رفع مش… […]
[…] جهت مشاهده آموزش نتورک ریست کلیک کنید […]